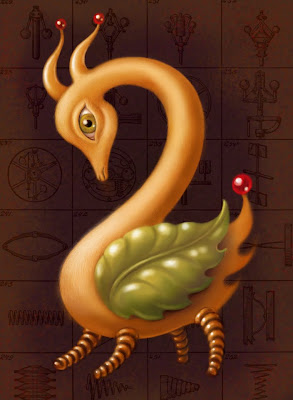For the next few posts, I'll be reviewing my experiments with various iPad paint apps. I'd very much welcome comments & tips if you have experience with these apps, or any questions if you are looking into the subject yourself.
This image, "Piehole" was created using
SketchBook Pro with the
Nomad Brush.Ease of UseSP was the first App I used on my iPad, & it was a fairly intuitive learning experience for a Photoshop/Wacom user, though I certainly missed the precision & pressure-sensitivity.
(See last post.)There is some
very handy in-app help, which is surprisingly lacking in many apps.
When I first started, I didn't have a stylus, which was just as well, because SP is designed to work
best with fingers-- the gesture that calls up the toolbar (3-finger tap) gets a little clunky & irritating, especially if you are using a stylus. I hope future versions have an option that keeps the toolbar open-- even with fingers it would make for faster work. I also find the brush control circle in the center an annoyance, though others might find it handy.
One other issue with iPad apps in general is the danger of accidentally brushing the screen with your wrist while drawing, thus triggering unwanted behaviors. SP keeps the toolbar well out of the danger zone on the top edge, but it is still possible to create accidental marks that way. Some iPad artists use fingerless gloves to prevent this issue.
BrushesSP has an extensive selection of brushes, though quite a few of them are gimmicky stamps that get little use from me. I'd much rather have a larger selection of erasers-- or the ability to import custom brushes, as with
ProCreate. I do love the controls that allow you to set
minimum & maximum radius, to create a custom-tapered effect, for eraser as well as brushes. You can also control opacity & spacing. Unfortunately there appears to be no option to save favorite brush variations. The brush toggle is handy, since it does call up the previous brush, & your variations do stay open during a work session.
ColorsThe color palette is included in the brush palette, & is fairly easy to use, with a hue circle, brightness/saturation diamond, & 3 sliders, as well as swatches in an alternate palette. It would speed things up to have both swatches & sliders visible together, & it would be
very much nicer if you could change colors without having to open the brush palette every time. Other apps have color icons that make changing colors frequently while using one brush a lot simpler. (When I'm done with the individual reviews I'll post a chart that shows which apps have which features.)
There is also an eyedropper tool, which can be accessed by a one-finger hold, great in theory but I find this rather erratic in practice, often causing unwanted dots of the last color. It's more reliable if you use the palette eyedropper.
LayersYou can work with up to 6 layers, & each layer has several styles available. I used normal, multiply & screen in the image shown. Probably the
BEST FEATURE of SP is the ability to save & export a layered file. This means that there is much more potential to tweak the image later in Photoshop, which could be a huge advantage, especially if you intend to use the work professionally.
Importing Images/TemplatesSP allows you to import images from your photos, & also provides quite a few built-in templates, such as grids, lined paper, perspective grids, dotted grids, & frames. The text & background texture of the image shown were imported from my own scans.
Saving WorkThis, alas, is SP's
WORST FEATURE. There is no auto-save, & when you're creating a complex layered piece, the program is prone to crashing. While painting the image above, I lost about an hour's work that way. Yes, of course I should have saved, but as I'm switching back & forth between apps right now, I forget which ones auto-save & which don't! To make matters worse, the save feature is slow & clunky, as you have to go to the gallery & reopen the sketch each time you save.
GalleryThe gallery view, where your images are saved, is fairly utilitarian with small images. Personally I prefer this style because you can see so many images at once without scrolling, but if you are looking for a fancy gallery for presentation, with frames & such, this isn't it.
Overall, I quite like this app, & if it weren't for the save/crash issue, it might be my favorite.
You can find more iMad Scientist paintings & reviews
here.
 Alas, all good things must come to an end. This is the final entry for Ben Towle's Animal Alphabet. Sob!
Alas, all good things must come to an end. This is the final entry for Ben Towle's Animal Alphabet. Sob!